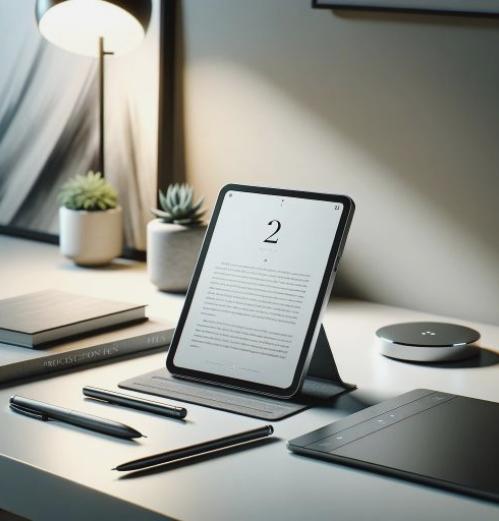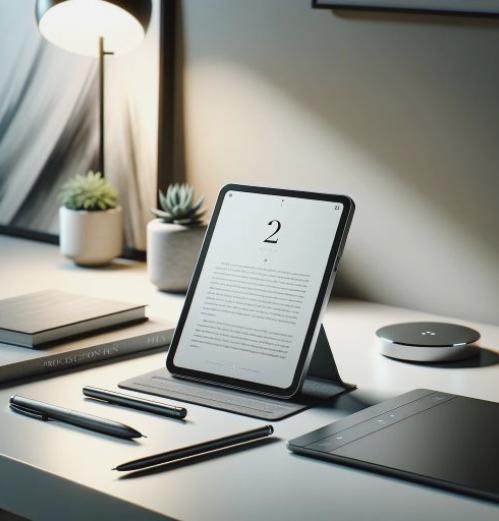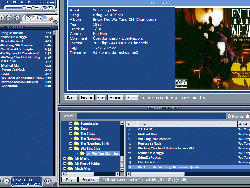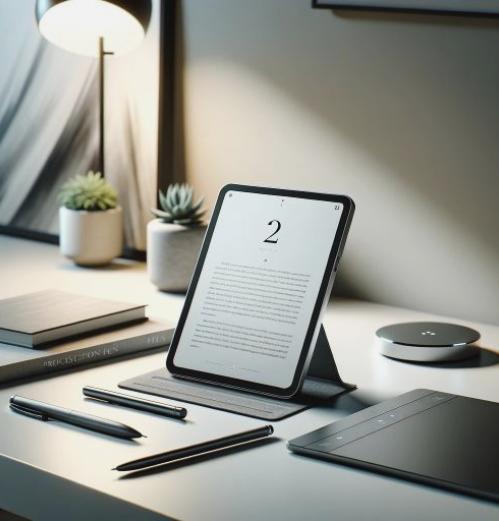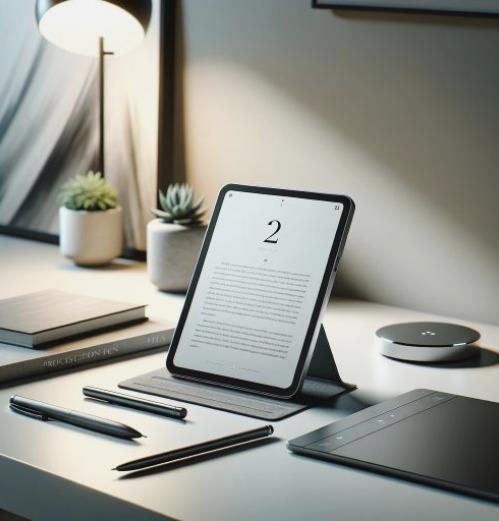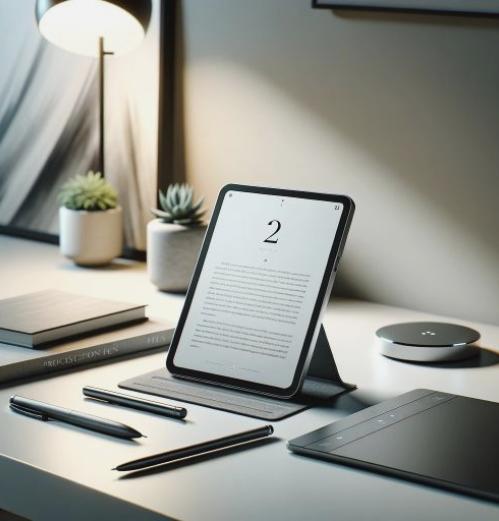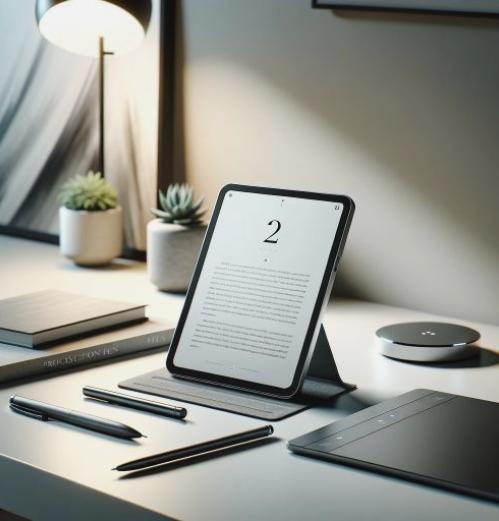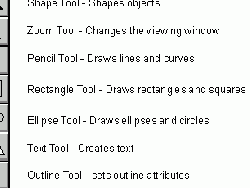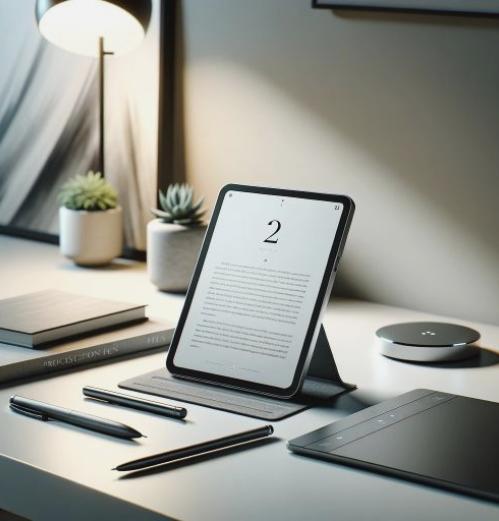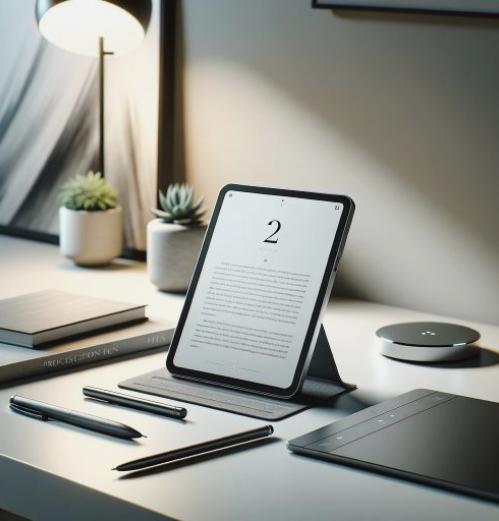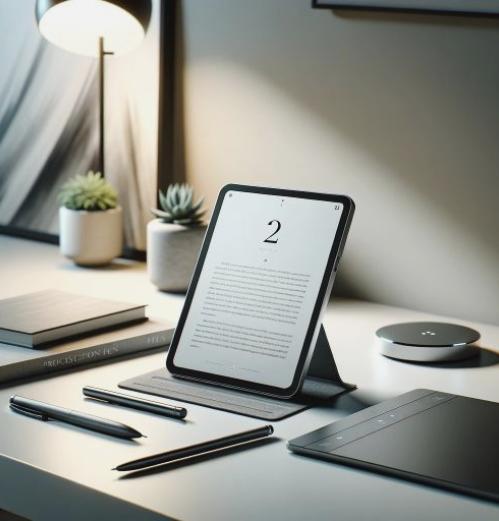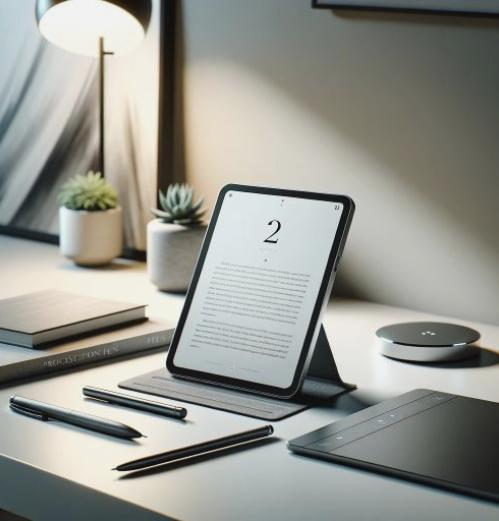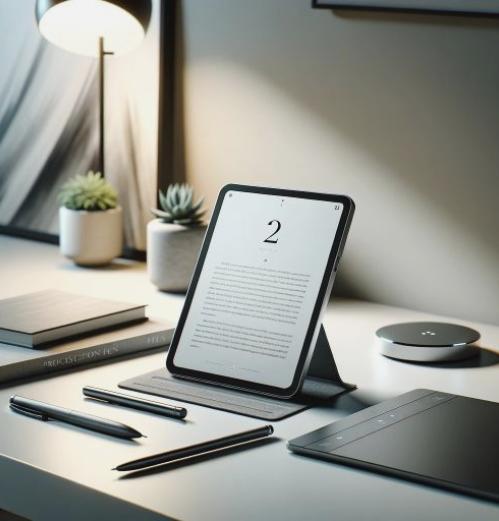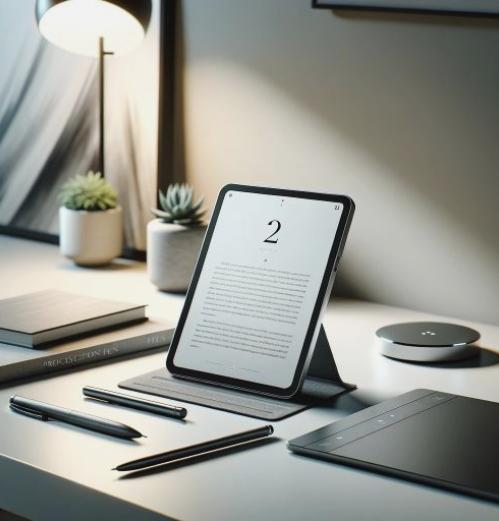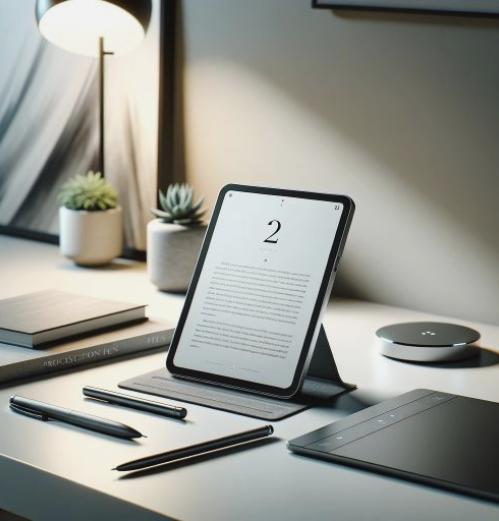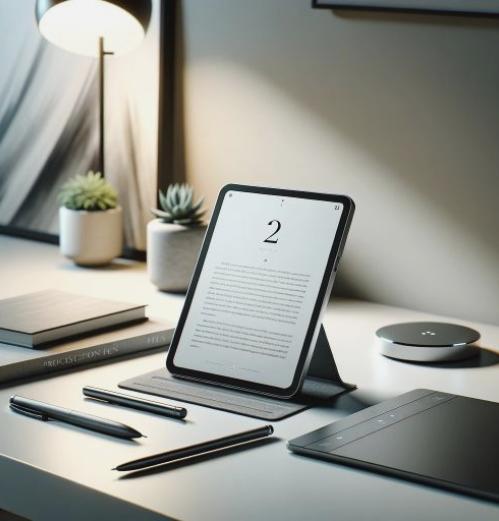Wie zu simulieren einen Polaroid mit Photoshop
¿Snapshots? . Bevor Digitalkameras, der einzige Weg, um das Bild zu sehen, sofort war mit einer dieser Kameras. Lassen Sie sich die Fotos zu ändern, um wie mit einer Polaroid gemacht aussehen.
Das erste, was zu tun ist, ein neues Dokument. In diesem Fall haben wir eines der 800 x 600 zu erleichtern, um die Dateien herunterladen. Sie können Maßnahmen wie die Bilder sie wollen, zu verwenden.
Sobald das neue Dokument in Photoshop malen wir ihn schwarz. Wir öffnen das ausgewählte Foto und wählen Sie den Abschnitt Sie retten möchten. In unserem Beispiel wird nehmen wir die Blume. Zu diesem Zweck Polaroid hat die Auswahl, um ein perfektes Quadrat. Dazu alles, was Sie tun müssen ist, verwenden Sie das Quadrat Auswahl-Werkzeug, drücken Sie SHIFT und halten fest, während Sie eine Auswahl treffen. Auf diese Weise ist der Rahmen perfekt quadratisch erzeugt wird, unabhängig von der plötzlichen Bewegung der Maus.
Nach der Auswahl der Teil des Bildes, lassen wir die Maustaste und dann lassen Sie die SHIFT-Taste (wir dies tun, so dass wir nicht die Auswahl zu verformen). Es ist so etwas wie dieses:
Ausschneiden (Strg Grafikdesign X) oder Kopieren (Strg Grafik-Design-C) die Auswahl und fügen Sie es in unserem Dokument Nuevo.
Jetzt gilt es, das Formwerkzeug zu verwenden. Wir nutzen die rechteckige Form bedenkt, dass muss so gewählt werden Modus (Shape). Also, was sind die Besten, in dem die Formparameter zu definieren.
Zeichnen Sie ein Rechteck auf der flor2. Bitte beachten Sie, dass, um die Wirkung polaroid Basis hat, länger zu sein zu erreichen. Sobald dies erledigt ist, bewegen Sie die Formebene unterhalb der Blume, so dass wir als Grenze gelassen.
Nun, wir haben die erste. Obwohl immer noch trennen Foto Rand. Lassen Sie uns andocken. Wählen Sie die beiden Schichten (flor1 und borde1) und drücken Sie Strg-Grafikdesign E.
Jetzt haben wir alles, was in einer Schicht. Wir wiederholen die gleichen Schritte mit dem Bild flor2 und flor3.
Sobald wir 3 Fotos, drehen wir ein bisschen so ist es nicht so starr. Wir tun eine Zeit. Wir werden bearbeiten Grafik-Design-Transform-Grafikdesign Rotate (Edit Grafikdesign Grafikdesign Trans Drehen) oder drücken Sie Strg Grafikdesign T und drehen.
Fast fast fertig. Wir müssen ein wenig mehr Tiefe, etwas zu geben. Wenn der Polaroid überlagern müssen wir einen Schatten auf einander mit einem Rechtsklick auf die Schicht gegossen, so mit flor3, öffnen Sie die Fülloptionen (Blending-Optionen) und geben Sie die folgenden Werte, um Schattenwurf (Schlagschatten).
Angulo: 54. Wir verlassen Globalen Lichteinfall verwenden, so dass ich bei jedem Bild Schatten überprüft Sie auf der gleichen Seite. Wir distanzieren 8 und 10 in Größe und geben Sie auf OK.
So sollte es sein.
Jetzt verwenden wir den gleichen Farbton in flor3, ist die Notwendigkeit, zu den anderen beiden Ebenen anwenden. Um Zeit zu allem, was wir tun müssen, ist sparen: Rechtsklick auf das flor3 Schicht und wählen Sie Kopieren Ebenenstil.
Rechtsklick auf die Schicht und flor2 Ebenenstil einfügen.
Ohne das Kopieren Rück den Ebenenstil der rechten Maustaste auf die Schicht Flor1 und Ebenenstil einfügen.
Wir haben jetzt 3 Schichten mit Schatten, aber das, um den schwarzen Hintergrund hilft nicht, oder?
Suchen Sie ein Foto, dass als Hintergrund, einer Landschaft oder Panoramabild die kombiniert werden können, mit denen wir verwenden werden, zu dienen. Öffnen Sie das Foto, Alle wählen (Ctrl Grafik-Design-A) und fügen Sie die Datei, die wir arbeiten, setzen Sie diese Schicht unterhalb der 3 Fotos dabei. Für den Fonds, um sich nicht die Mühe, lassen Sie uns gelten gewisse Unschärfe.
Wir gehen in Grafikdesign Grafikdesign Blur Gaussian Blur (Filter Grafikdesign Grafikdesign Blur Gaussian Blur) Filter und legen Sie die folgenden Werte.
Jetzt Deckkraft der Ebene 75 (Deckkraft ist in der Ebenen-Palette, rechts oben).